どうも田中所長です!Lightroomを使ってポートレート写真の雰囲気をグッとよくする方法を紹介します。慣れれば1分で出来るとても簡単な初心者にもおすすめの方法です。
1.使うのは角度補正と円形フィルターのみ
角度補正と円形フィルターを使って写真の雰囲気をグッと高める方法を紹介します。
海と夕日をバックに撮った写真。景色は奇麗なのに水平線が傾いていて惜しい仕上がり。
これを奇麗に直しながら、さらに雰囲気も足していきます。こういった細かなところを直すだけでグッと仕上がりがよくなります。
カメラ:Sony α7Ⅲ
レンズ:PENTAX Super-Takumar f1.8/55

2.角度補正
LightRoomClassicにて編集します。
右上の切り取りマーク(点線の長方形のマーク)をクリックして切り取りツールを使います。
切り取りツールの中にある角度補正ツール(定規のマーク)を使います。
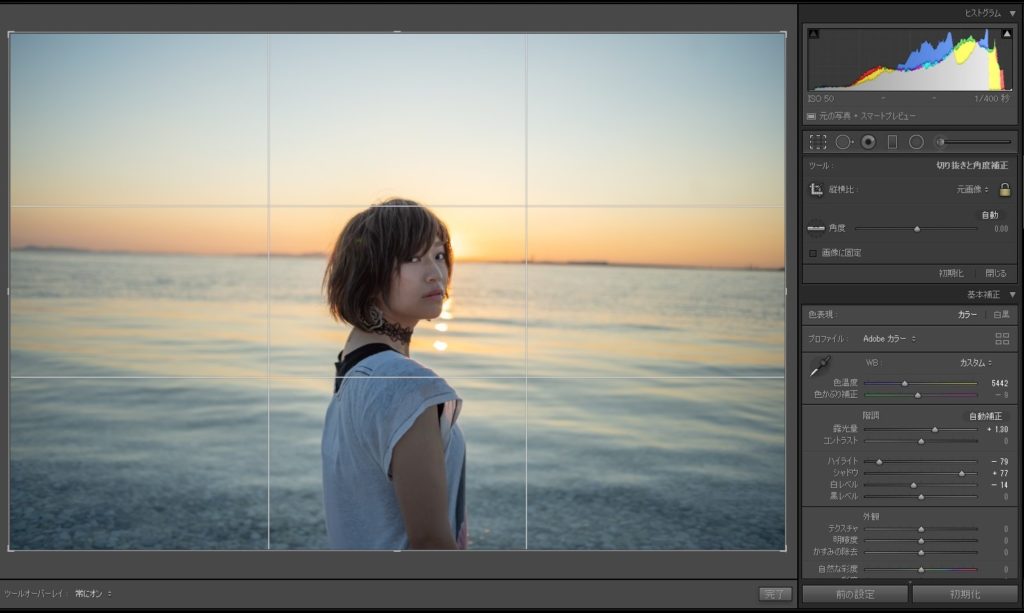
背景の海の水平線をなぞるようにドラッグして線を引くと、引いた線が水平となるように画像が自動で回転してくれます。これで簡単に水平な見やすい写真になりました。

3.円形フィルター
最後に円形フィルターを使ってより被写体が際立つよう補正します。
今回は円形フィルターを使って写真の周囲を暗くすることで、真ん中の被写体をさらに際立たせます。
円形フィルター(右上の〇のマーク)を使って被写体を中心に写真の幅より少し小さいくらいの円を書きます。露出を少し下げて周辺の明るさを下げます(赤く塗られている部分が暗くなる)。
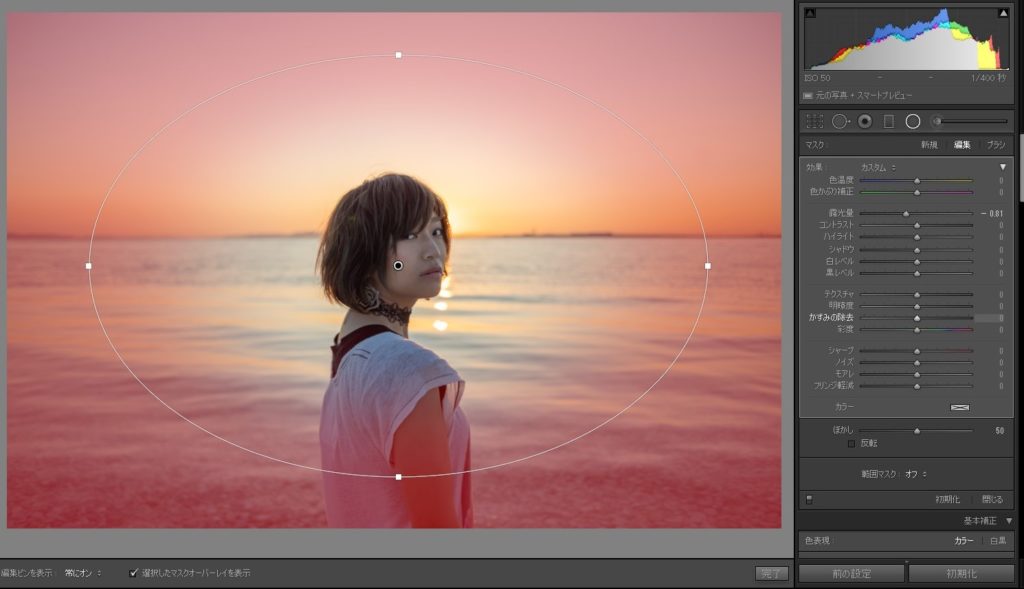
最後に全体の明るさを調整して完成です。
どうですか?引き込まれるような雰囲気が出せたんじゃないでしょうか。

4.使ったのは角度補正と円形フィルターだけ
角度補正と円形フィルターの2つだけで簡単に雰囲気のある写真にすることができました。角度補正も円形フィルターで周辺を暗くする技もどちらも写真に応用しやすいので、ぜひ試してみてください!

